Windows Logon


Ci-dessous, un mode d'emploi en images, afin de vous faciliter la mise en place de cette sécurité.
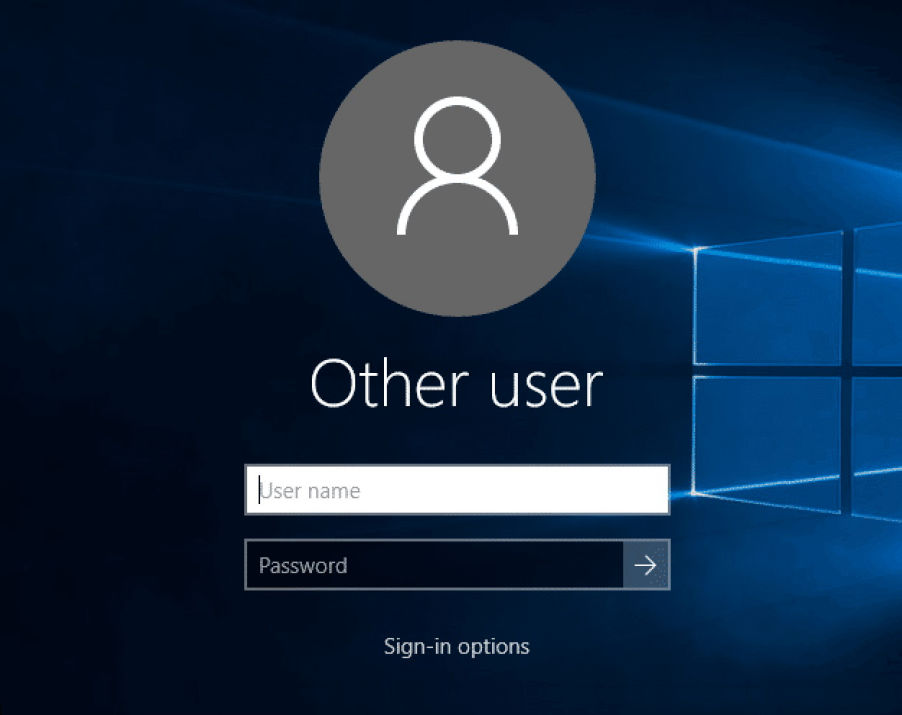
Tapez vos identifiants Windows, comme d'habitude
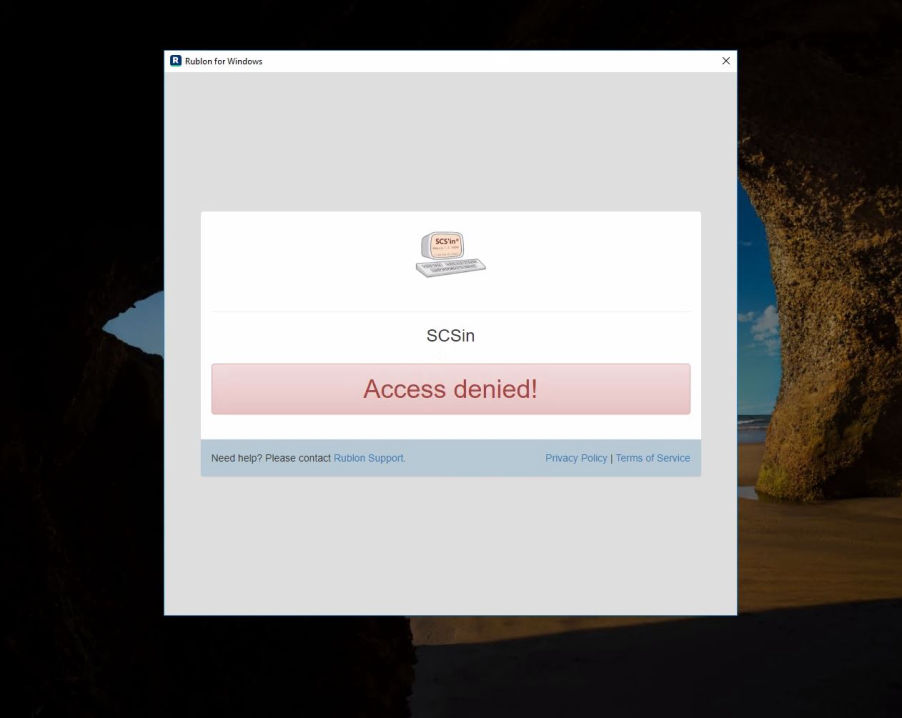
Votre connexion est rejetée !
C'est NORMAL.
Cliquez sur la croix en haut à droite.
Appelez-nous afin que nous validions votre connexion sur notre serveur.
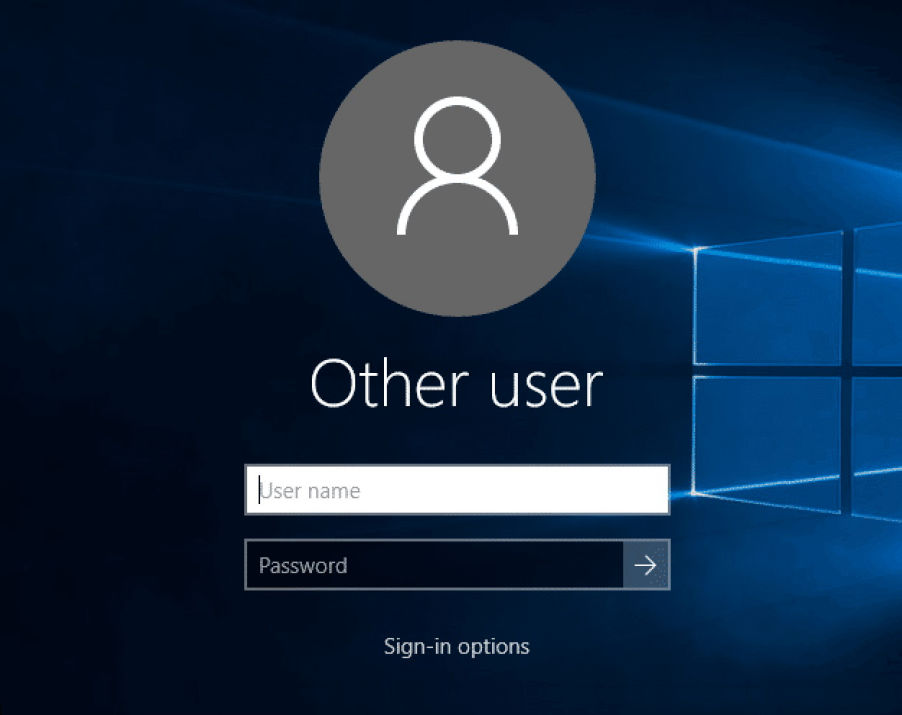
Tapez vos identifiants Windows, comme d'habitude
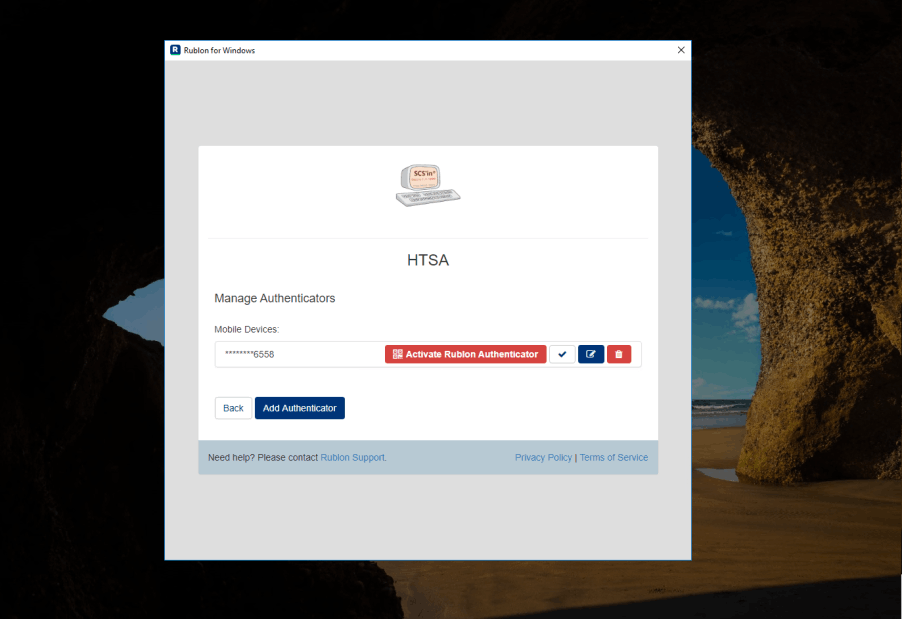
Auquel cas, il ne vous reste plus qu'à valider votre numéro mobile. Cliquez sur le bouton rouge.
Il n'y a pas mon numéro
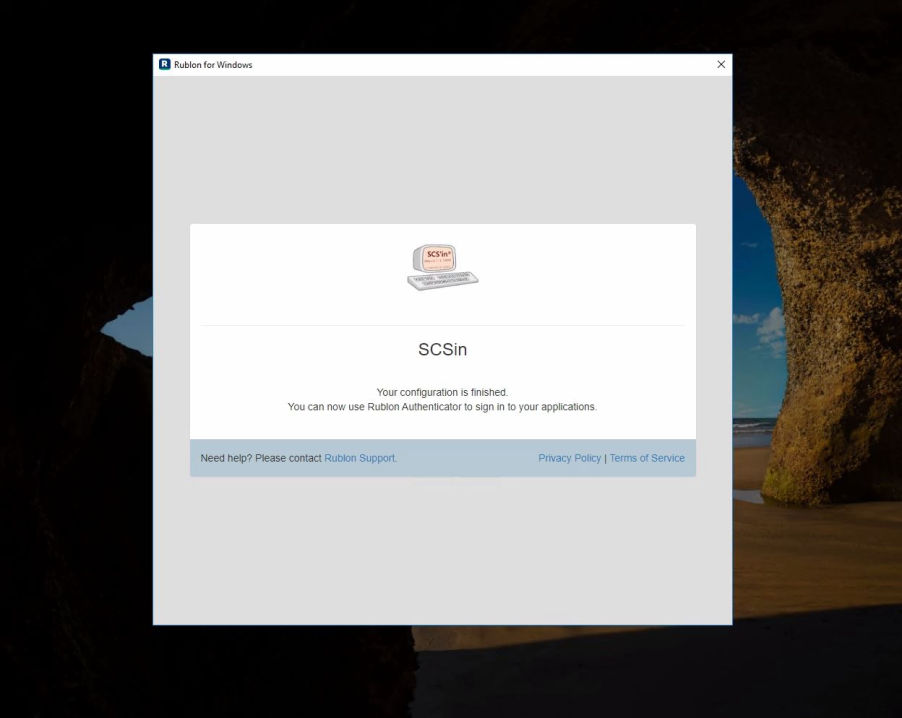
Vous recevez un sms ou un mail pour valider
Suivant
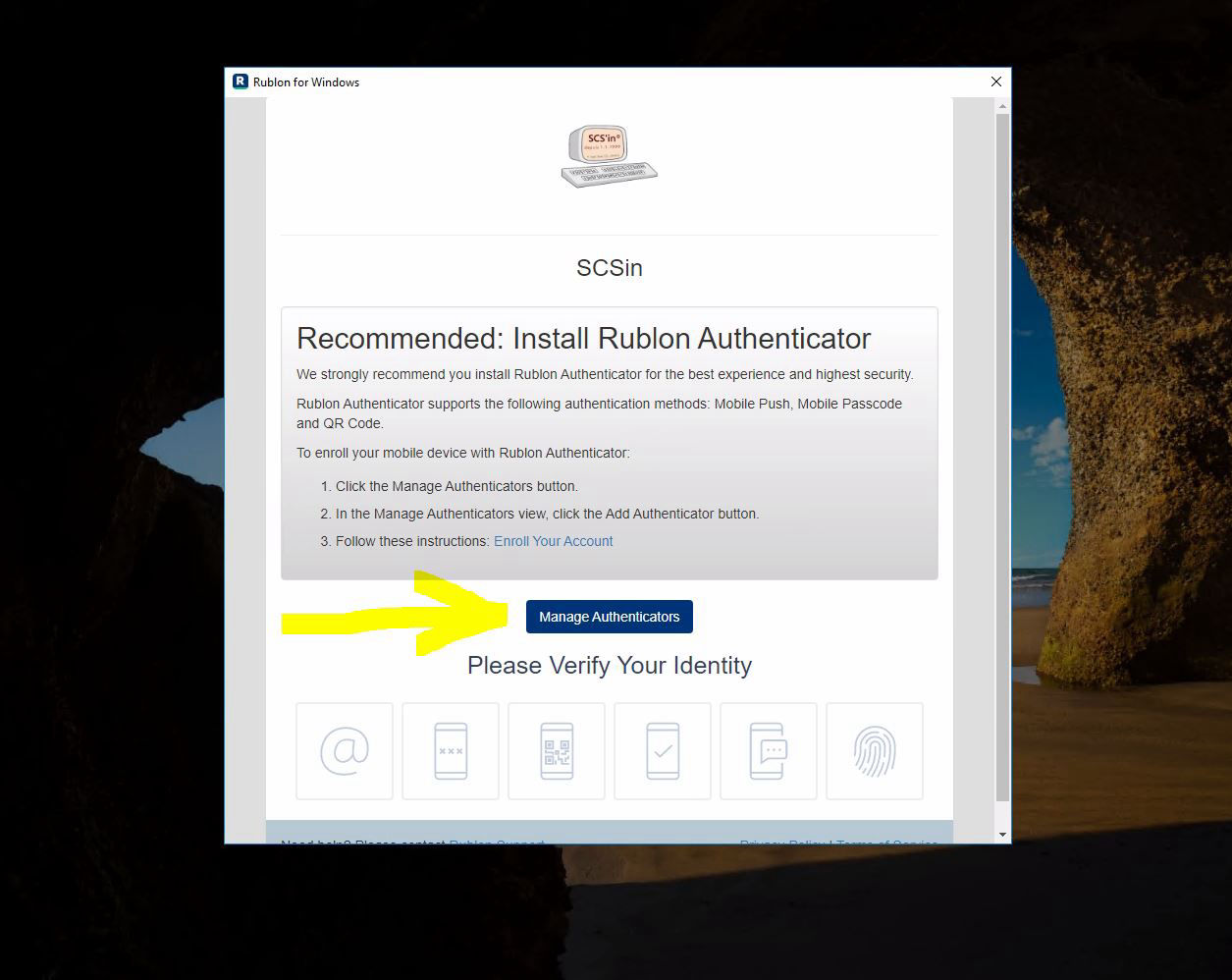
Validation possible par:
- mail
- sms
- mobile App Code
- mobile App push
Suivant
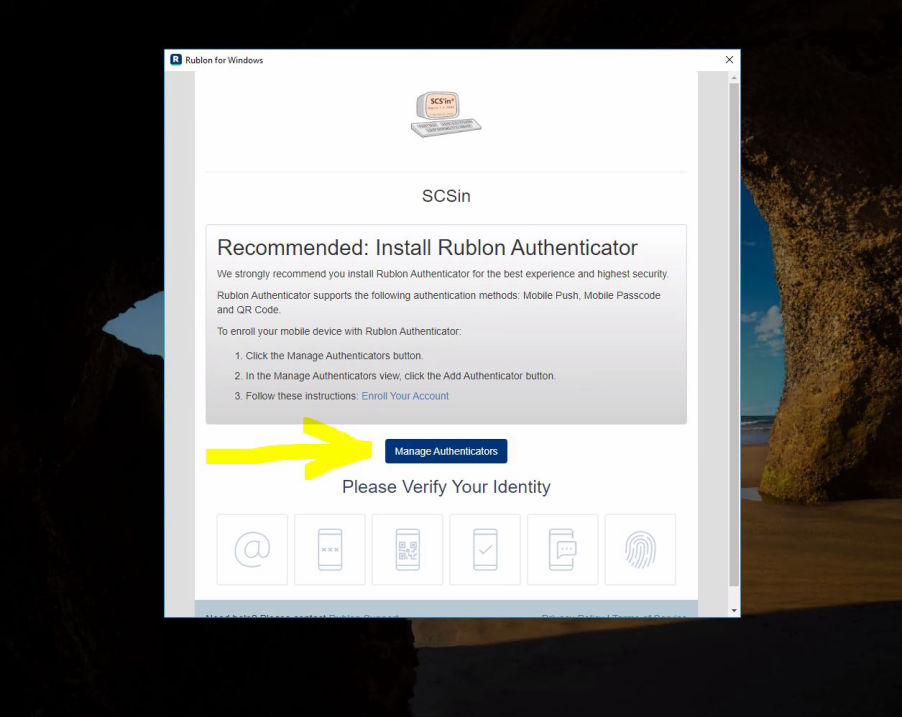
Cliquez sur Manage Authenticators.
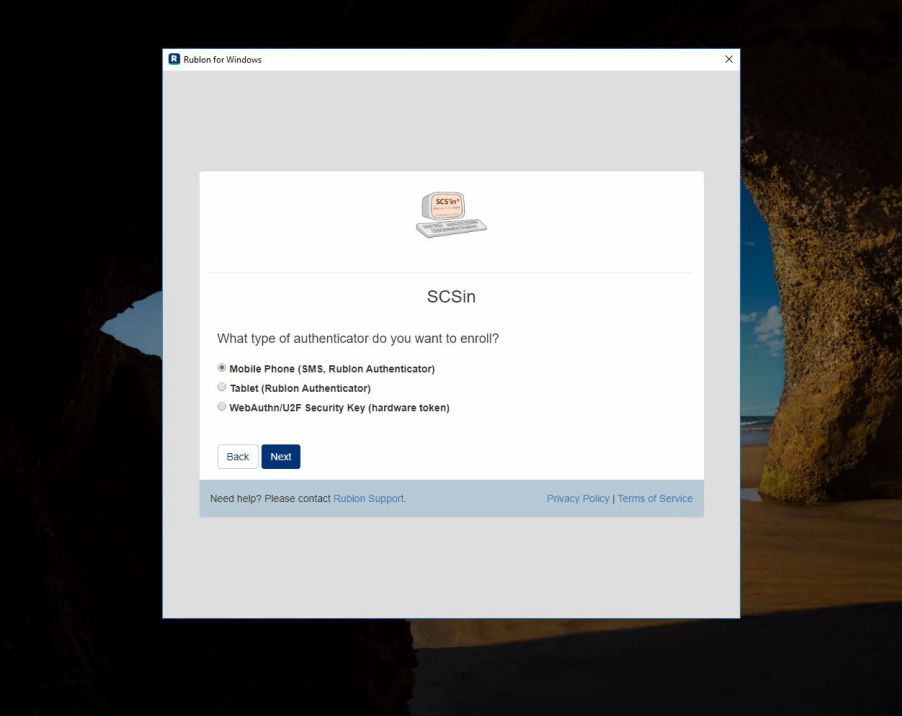
Impératif, Choisissez la premier élément, puis cliquez sur Next.
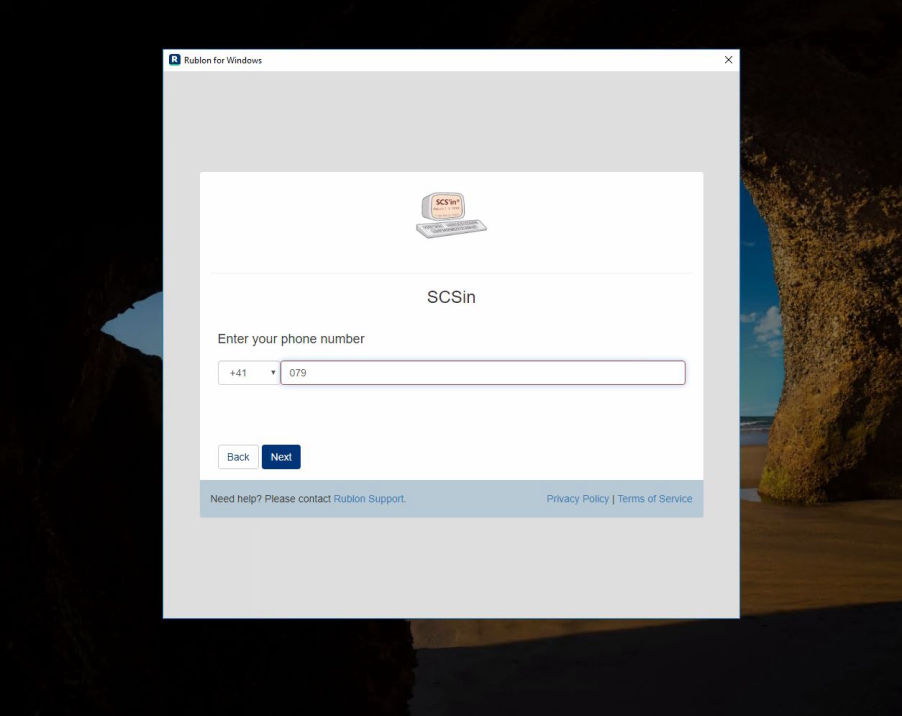
Tapez votre numéro de téléphone mobile avec indicatif local, puis cliquez sur Next.
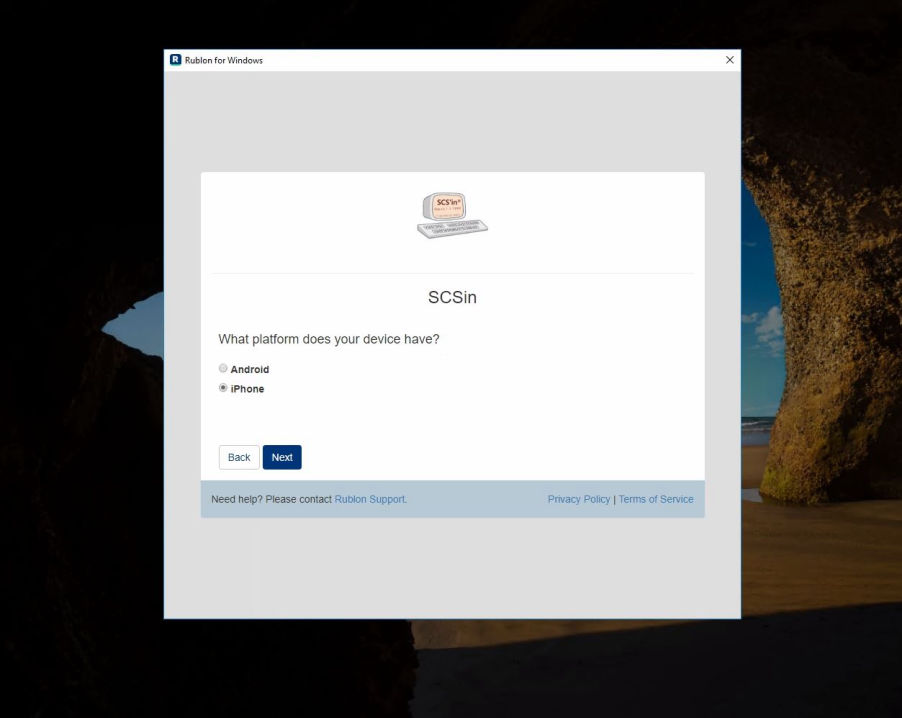
Sélectionnez le type de téléphone, puis cliquez sur Next.
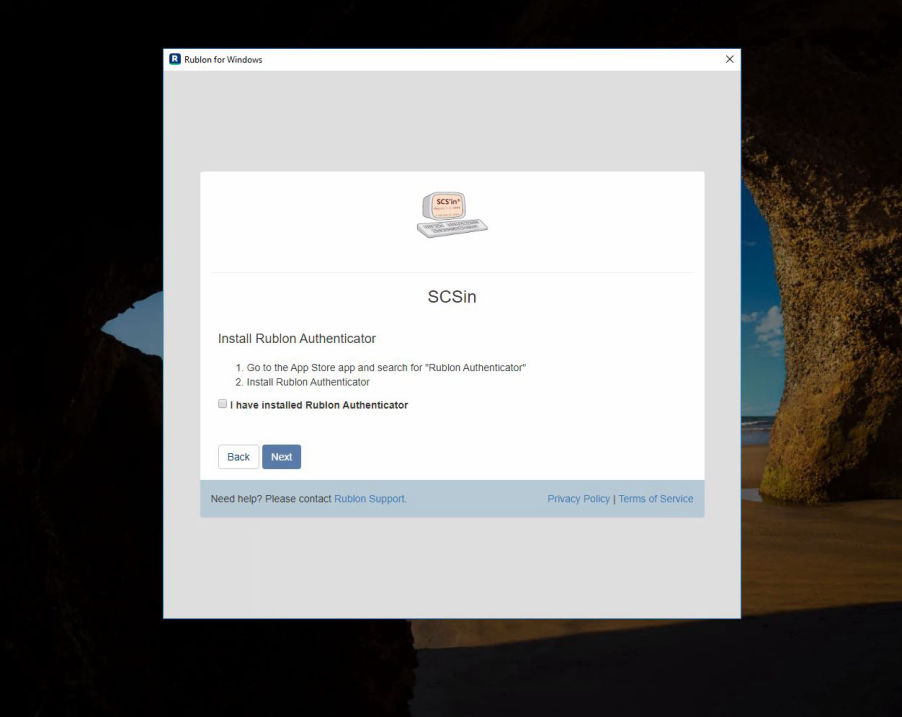
Ouvrez le magasin dans votre téléphone (App store ou Android Store) et recherchez Rublon, installez l'app GRATUITE
Play Google, Android APK ou IOS
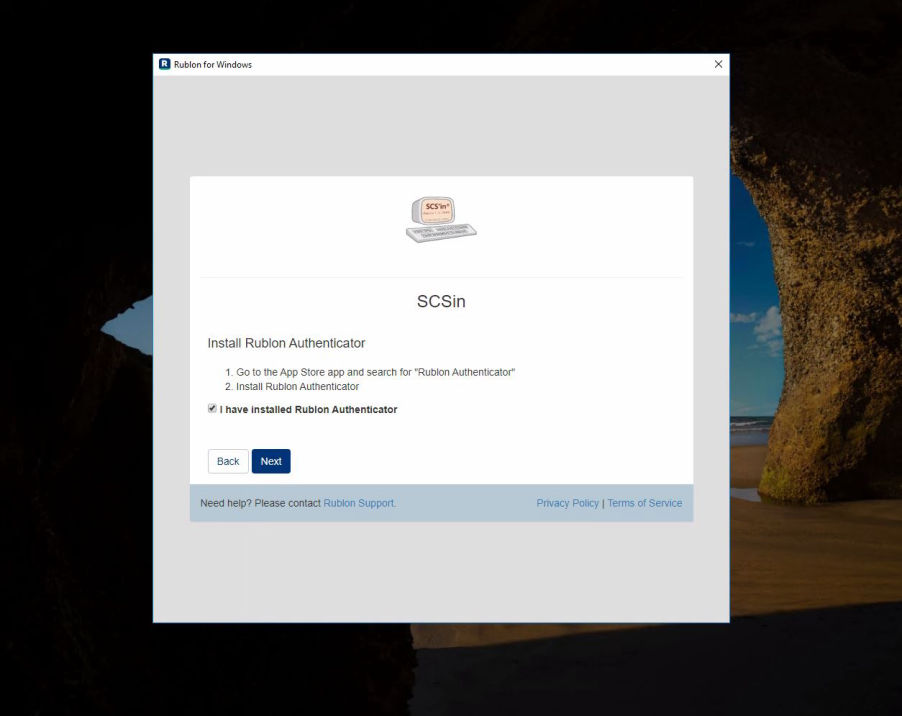
Et ajoutez ou non une sécurité Face ID ou empreinte digitale. Une fois l'app installée et configurée, cochez la case, puis cliquez sur Next.
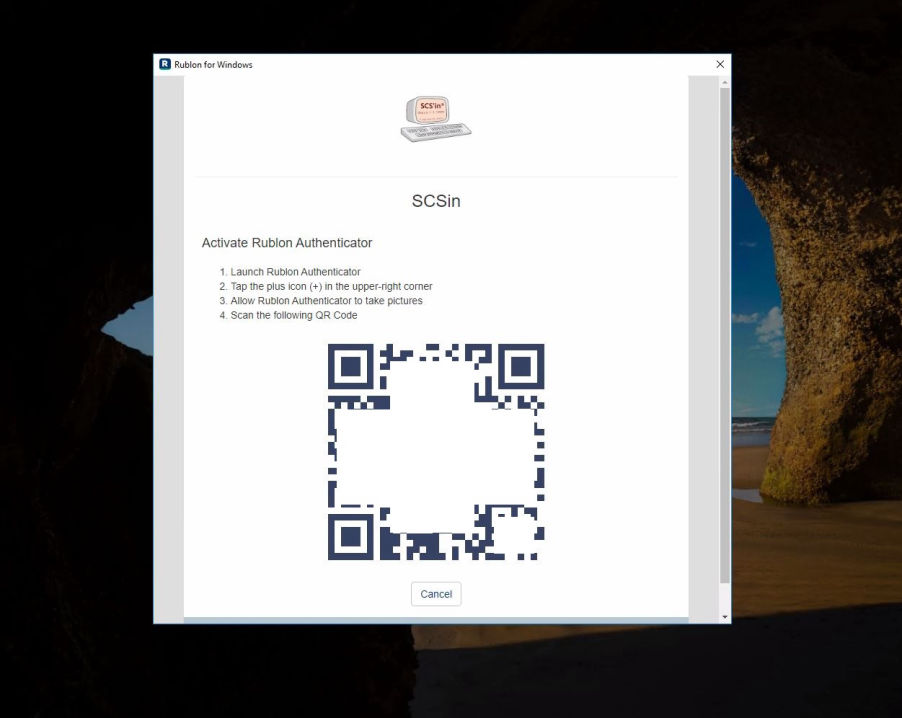
Ouvrez l'app Rublon, cliquez sur le + en haut à droite et scannez votre QRcode qui apparaît à l'écran.
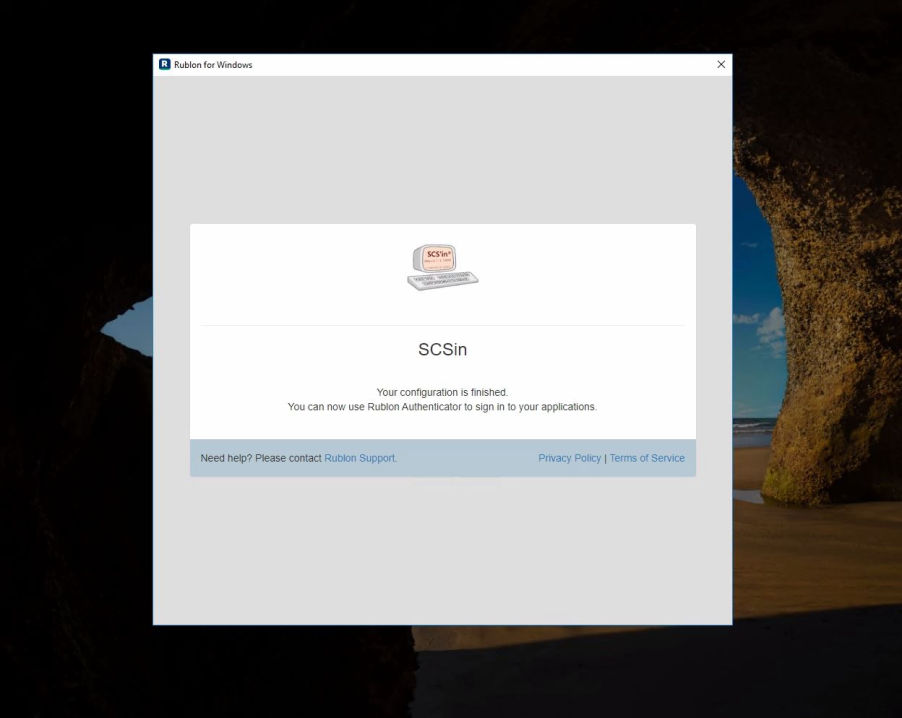
Le compte a été ajouté sur votre téléphone
Bravo.
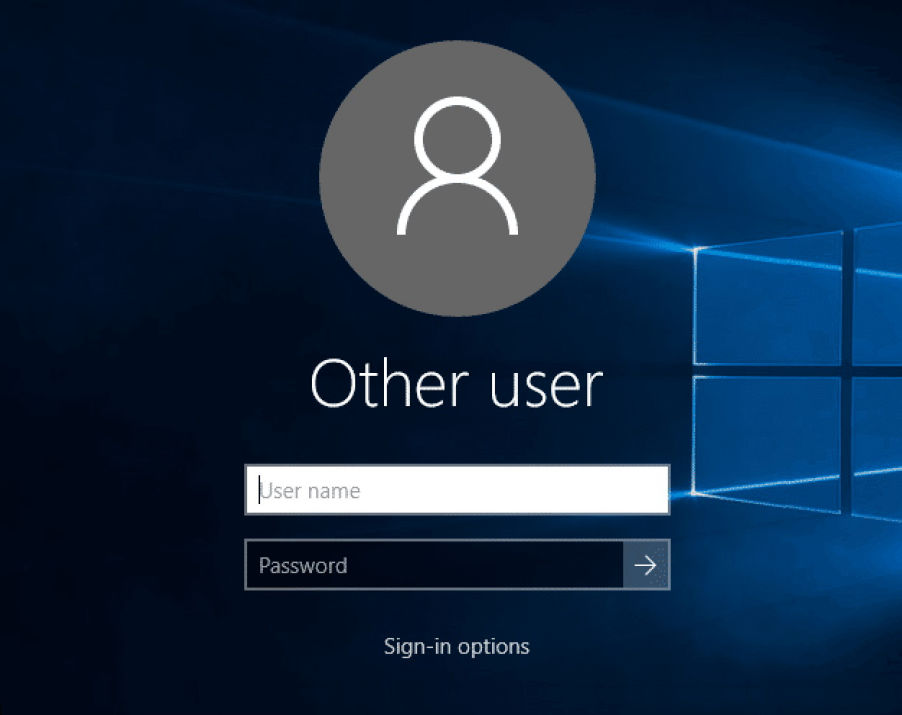
Selon votre feuille de paramètres, vous vous connectez au site web Outlook Web Access.
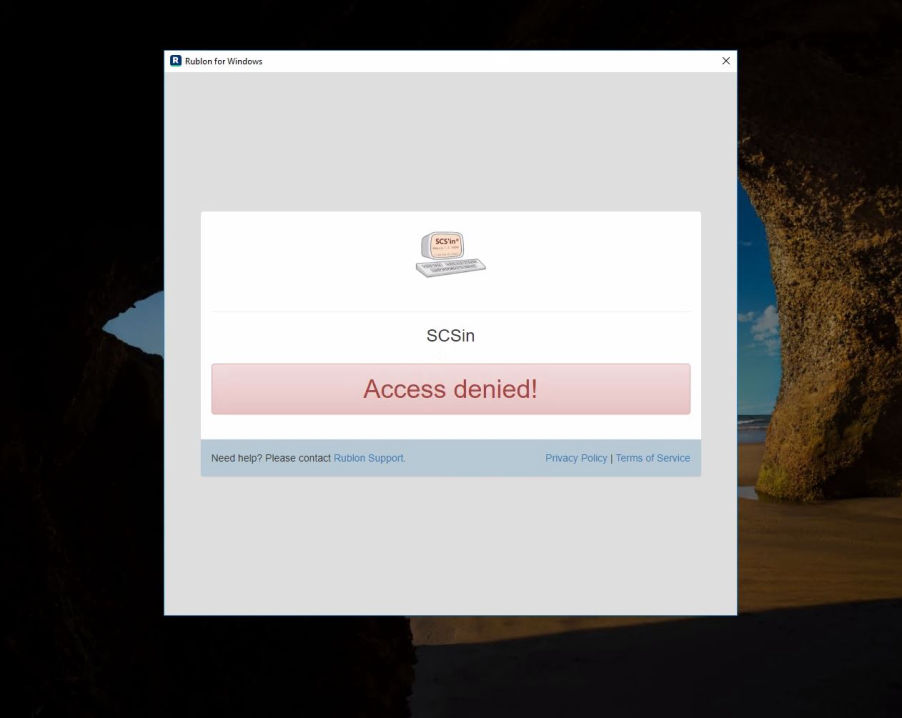
Votre connexion est rejetée !
Cliquez sur la croix en haut à droite.
Appelez-nous afin que nous validions votre connexion sur notre serveur.
Cela signifie surement que votre application Rublon n'est pas configurée.
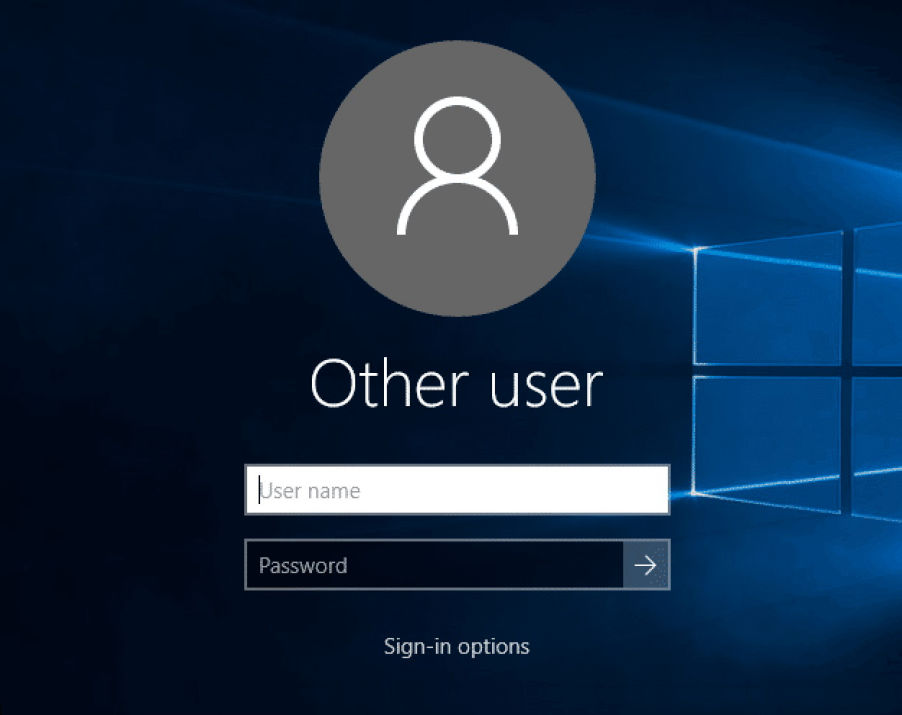
Selon votre feuille de paramètres, vous vous connectez au site web Outlook Web Access.
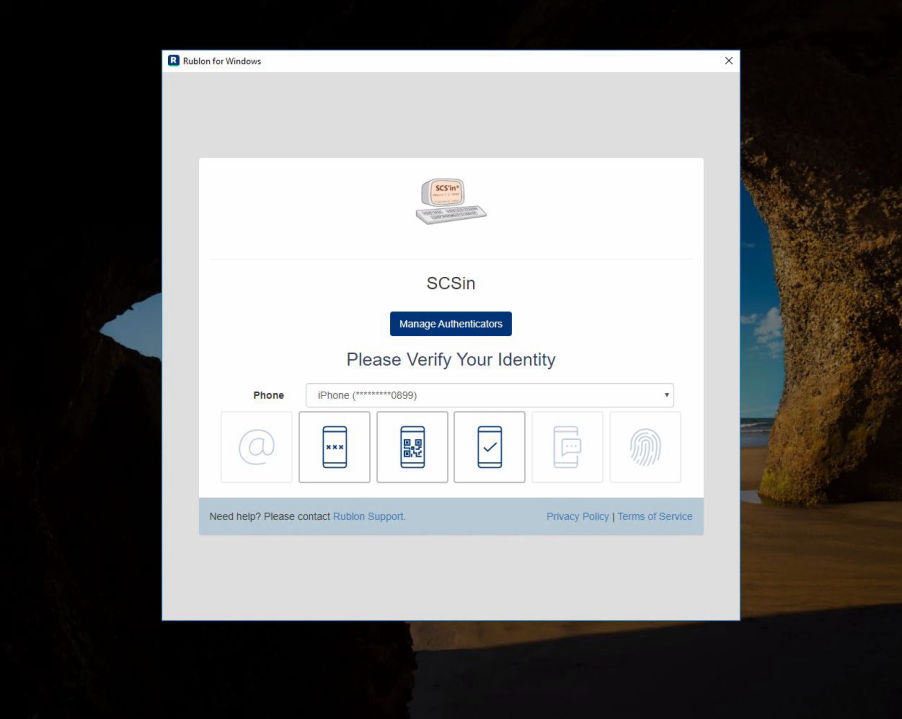
Cliquez sur l'icône de connexion préférée
@ si vous voulez un mail
... si vous voulez tapez le code Rublon
QR si vous voulez scannez
V si vous avez autorisé les notifications
(conseillé)
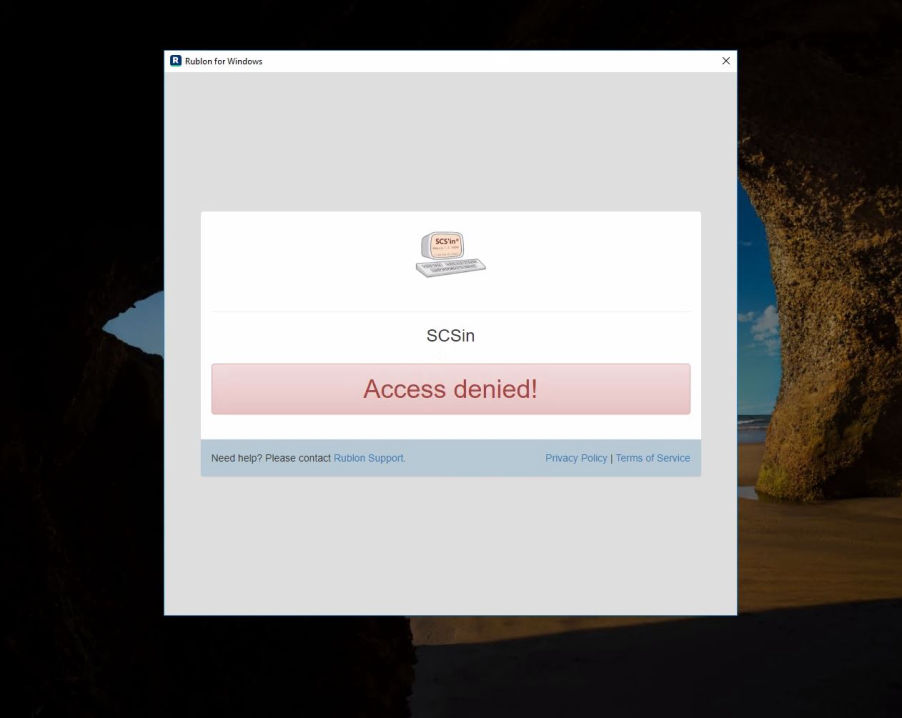
Votre connexion est rejetée !
Cliquez sur la croix en haut à droite.
Appelez-nous afin que nous validions votre connexion sur notre serveur.
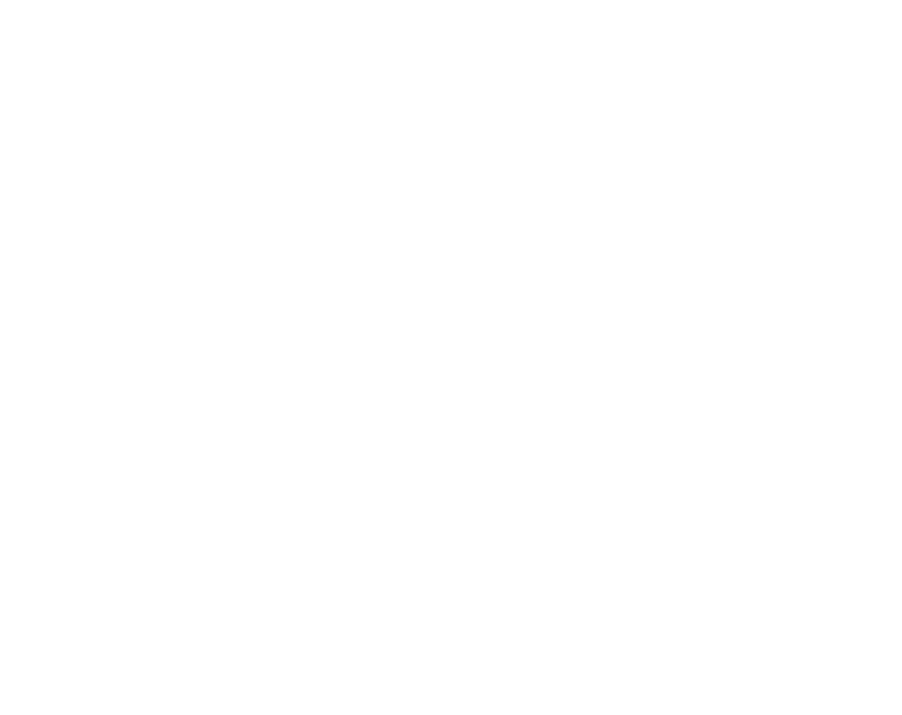
Vous voilà connecté !
N'oubliez pas en quittant de fermez la session en cliquant sur le rond en haut à droite, puis se déconnecter.
Pas de clic sur la croix !!!
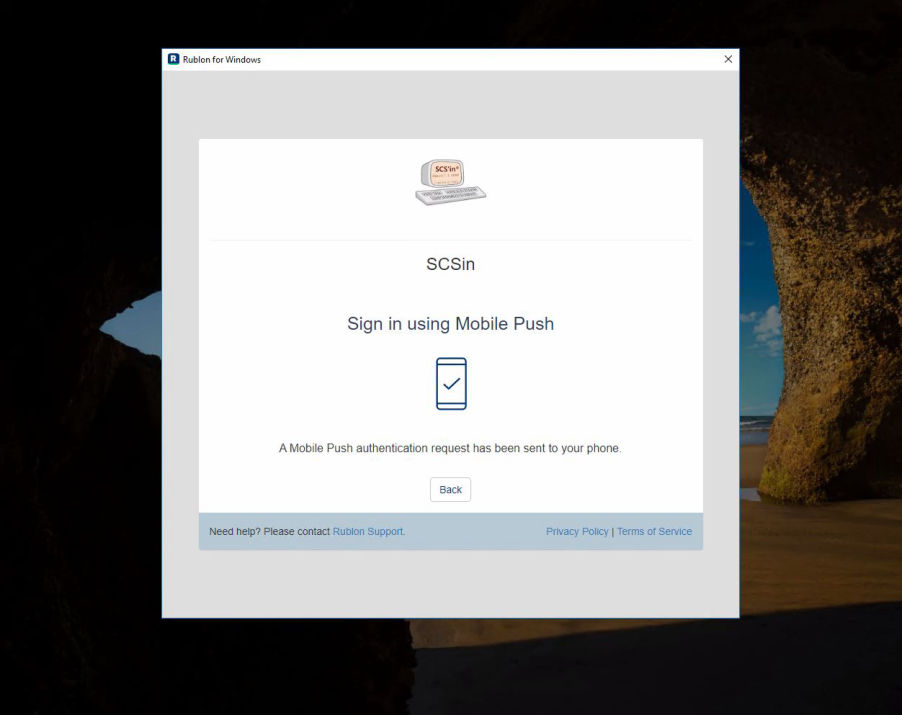
Selon votre choix précédent, vous aurez soit une notification à valider, soit un code à retranscrire, soit un code QR à scanner.